

永い間、使用していたノートPC(DELL E5520と富士通 AH550/5B)にWindows10をクリーンインストールしました。
クリーンインストールはメーカーの工場出荷の状態ではなくて、その一歩前の状態になります。
メーカーの工場出荷の状態と言うのはメーカー独自のデバイスドライバや独自のアプリは搭載された状態です。
クリーンインストールを行うことで個人情報などや自分でインストールしたアプリは全て消失した状態になります。
クリーンインストールを実行する上で注意することはデバイスドライバが見つからない場合が有ることです。 大半のデバイスドライバはWindowsUpdateを行うことで適切なデバイスドライバがインストールされます。 しかし、デバイスドライバは見つからないと言う事態を招くのは通例です。
今回は、適切なデバイスドライバを見つけ出して環境を得ることに成功した例です。
尚、対象PCはDELL E5520 を中心に書いていきます。
両PCでのSSDへのパーティション作りでは、デフォルトでは50MBになりますが、これは失敗でした。
後々の内蔵のイメージバックアップを行う時にエラーとなりました。50MBは容量不足で、これを100MBにして成功しています。欲を言えば500MBにすれば更に良かったと思います。
なぜ、失敗なのか、それはWindowsが復元の為のシャドーコピーで容量を必要とするからで空き容量不足と言うことでエラーとなります。
2台のPCでと異なる点は以下でした。
・DELL E5520 ・・・USBドライブにインストール資材を作りました。
また、このPCはWindows11にアップ可能でした(これは別ページで作ります)
・富士通 AH550/5B ・・・USBドライブが使えずBD(ブルーレイにインストール資材を作りました。
このPCはWindows11にはなれましたがエクスプローラの不具合が起きて断念しました。
![]() 資材の準備
資材の準備
DELLの場合は8GBのUSBメモリ(カメラ用のSDメモリをFAT32でフォーマットしておく)
富士通の場合はBD(片面ブルーレイディスク1枚。フォーマット無しの空BD )
Windows10のインストールが成功したらイメージバックアップを取得します。
バックアップ用大容量の外付けSSD(今回はDELL専用に1TB、富士通専用に500GB)
![]() ツールのダウンロード
ツールのダウンロード
USBメモリを装填して、Microsoftサイトからツール資材をダウンロード
https://www.microsoft.com/ja-jp/software-download/windows10
セキュリティソフトを無効にしておきます。
1)上記サイトにアクセス
PC への Windows 10 のインストールをご希望ですか?
「ツールを今すぐダウンロード」をクリック
MediaCreationTool22H2.exe をダウンロードフォルダへ
2)ダウンロードフォルダにある MediaCreationTool22H2.ex を開きます。
3)「このアプリがデバイスに変更を加えることを許可しますか?」→はい
「適応される通知とライセンス条項」画面→同意する
4)実行する操作を選んでください
○このPCを今すぐアップグレードする
●「別のPCのインストールメディアを作成する(USBフラッシュドライブ」、DVD、またはISOファイル)」
下段を選択して →次へをクリック
5)「言語、アーキテクチャ、エディションの選択」画面
「このPCにおすすめするオプションを使う」のレ点を外す
言語:日本語
エディション: Windows10 pro ? (必ず対象PCに合わせないとライセンスが得られない)
アーキテクチャ:32ビット(x86)/64ビット(x64)/両方 で「両方」を選ぶ。
(64ビットPCなら片方の64ビットPCで可。両方選ぶと容量が倍になるので注意!)
→次へをクリック
6)使用するメディアを選んで下さい
●USBフラッシュドライブ →レ点を確認する!
(少なくとも8GB必要です)
○ISOファイル
後でISOファイルをDVDにコピーする必要があります。
DELLの場合は上段を選びます。富士通はBDに書くので下段です。
7)USBフラッシュドライブを選んで下さい
→接続したドライブを選択する(FAT32フォーマット済でOK!)
→次へをクリック
(富士通の場合はWindows.iso となる。「ISOファイルをDVDにコピーしてくださいの
案内が表示されたらBDを装填して「DVD書き込み用ドライブを開くをクリックし、次の画面で
「書き込みをクリックする」
注:BD装填後に出る「このディスクをどの方法で使用しますか?」の画面はキャンセルで閉じます)
8)Windows10をダウンロードしています
進行状況が表示される
9) USBフラッシュドライブの準備が出来ました。
→完了をクリック
10) USBフラッシュメモリに7.8GB程度のファイルが存在しているか確認しておく。
(富士通の場合、BDにファイルが存在する事を確認しておきます)
![]() 実際の作業の流れ(DELL)
実際の作業の流れ(DELL)
 |
ここで、クリーンインストールしたいPCへUSBフラッシュドライブを接続する。 F12キーを押しながら電源を投入する。 |
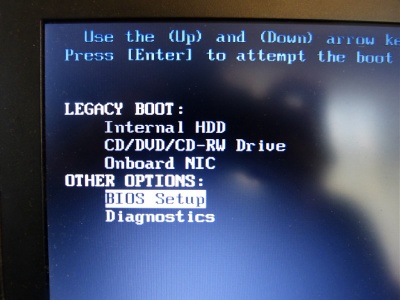 |
BIOSメニューが立ち上がったら BIOS Setup クリック |
 |
USBメモリ装着(青いのはUSBリーダー) |
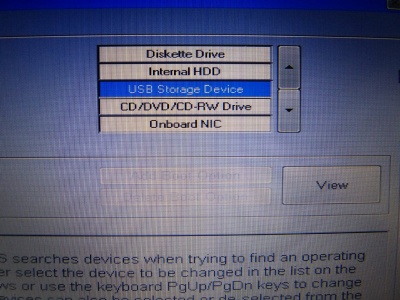 |
USB Storage Drive を最上段に移動します |
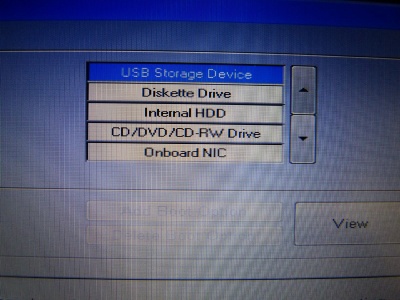 |
最上段へ |
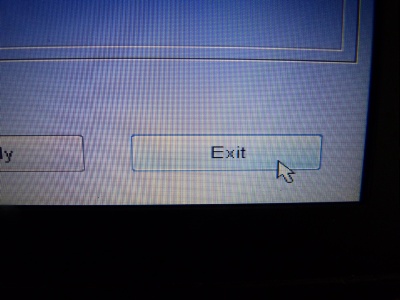 |
Extit |
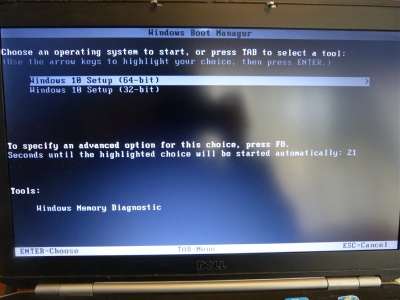 |
Windows10 Setup (64-bit) を選択 |
 |
Loding 開始 |
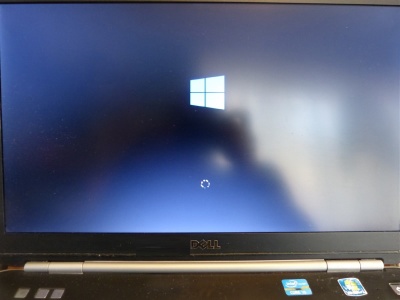 |
約2分待ち |
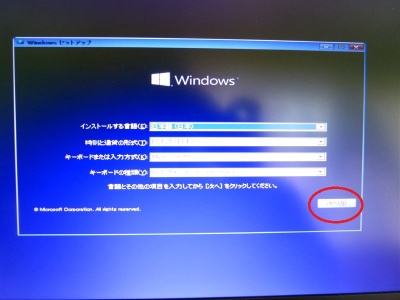 |
Windowsセットアップ画面 インストールする言語:日本語(日本) 時刻と通貨の形式:日本語(日本) キーボードまたは入力形式:Microsoft IME キーボードの種類:日本語キーボード'106/109 キー) →次へをクリック |
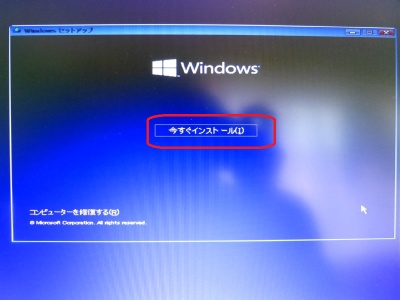 |
「今すぐインストール」クリック |
 |
セットアップ始まり |
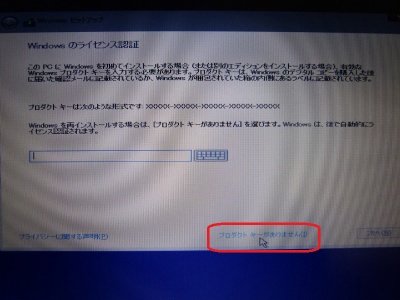 |
「Windowsのライセンス認証」の画面 「プロダクトキーがありません」をクリック (プロダクトキーはマザーボードにメモリされてるので不要) |
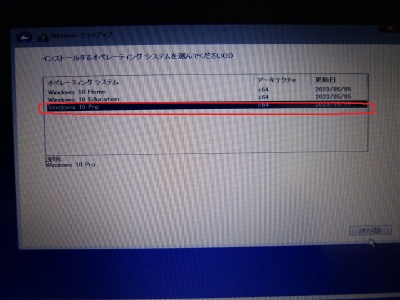 |
インストールするオペレーティングシステムを選んでください (注:前と同じエディションを選択する Winodows Pro) →次へをクリック |
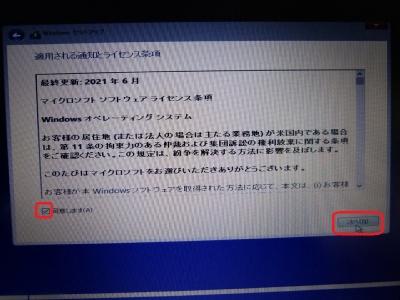 |
「適応される通知とライセンス条項」画面→同意します →次へをクリック |
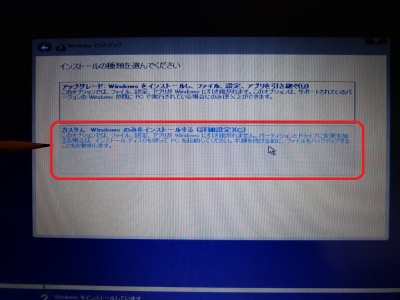 |
インストールの種類を選んで下さい アップグレード か カスタムのうち カスタムを選択する |
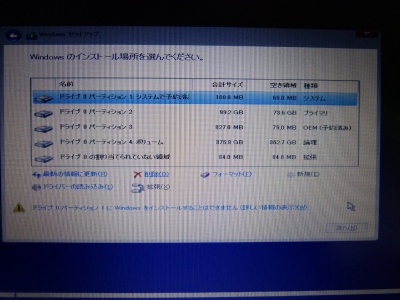 |
現状のパーティションが表示される ドライブ0は全て削除します |
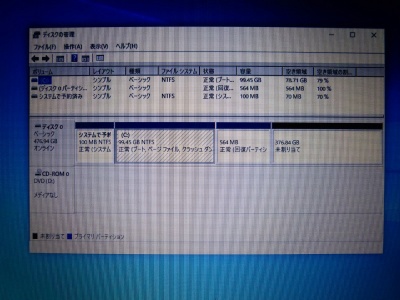 |
これは目標パーティションです |
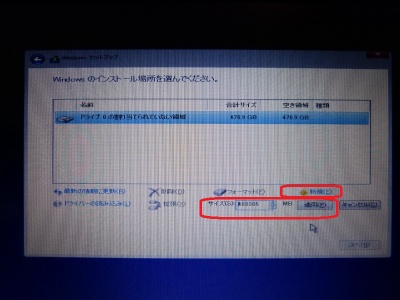 |
サイズはフルサイズで「新規」クリック |
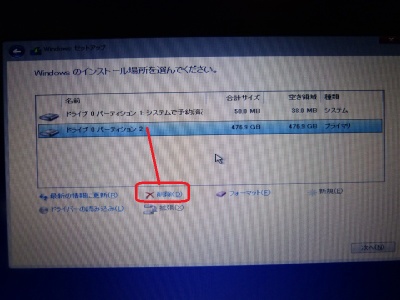 |
パーティション2を削除 |
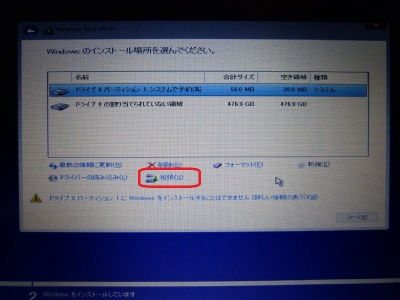 |
パーティション1を50MBから100MBに拡張 |
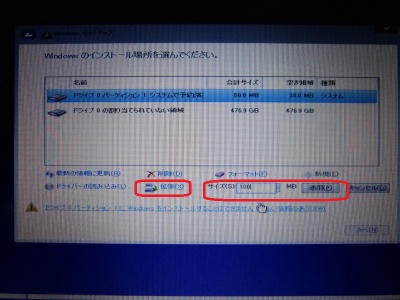 |
100MBを投入 |
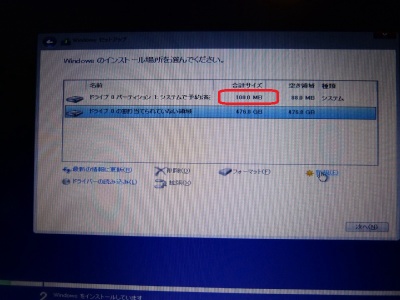 |
100MB拡張を確認 |
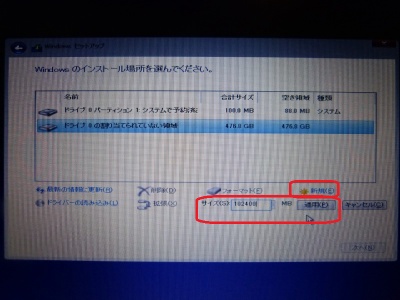 |
新規に100GB(102400MB)を適用 |
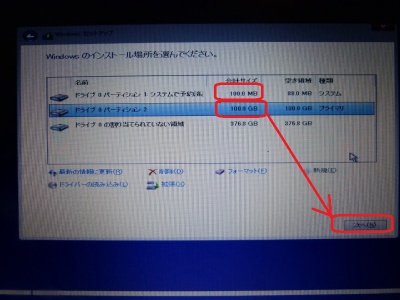 |
パーティション1が100MB パーティション2が100GB になったのを確認して次へ (100MBは500MBの方がなお良い) |
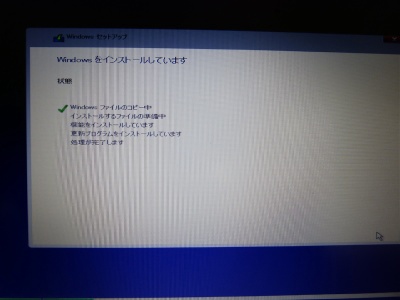 |
Windows10のインストールが始まります 約5分待ち |
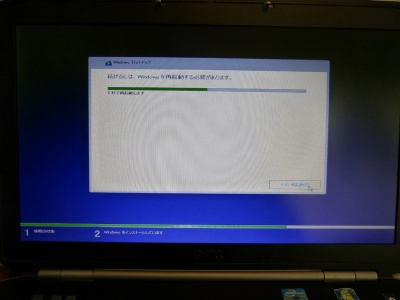 |
自動で再起動します この間にUSBメモリは外しておきます |
 |
再起動 |
 |
約5分待ち |
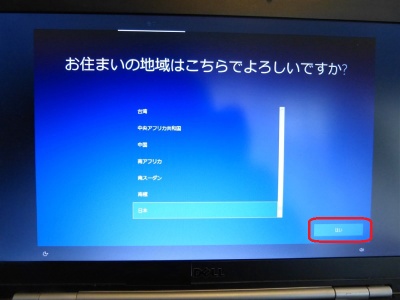 |
お住いの地域はこちらでよろしいですか? 日本を確認して「はい」 |
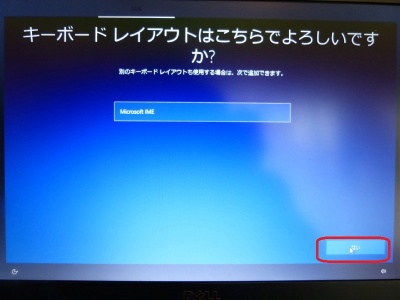 |
キーボードレイアウトはこちらでよろしいですか? MICROSOFT IME 確認して「はい」 |
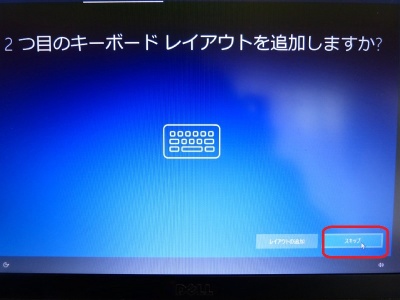 |
2つ目のキーオードレイアウトを追加しますか? 「スキップ」をクリック |
 |
約2分待ち |
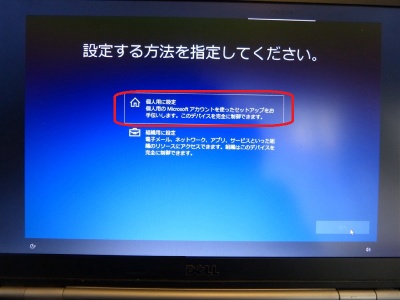 |
設定する方を指定してください。 個人用に設定 →次へをクリック |
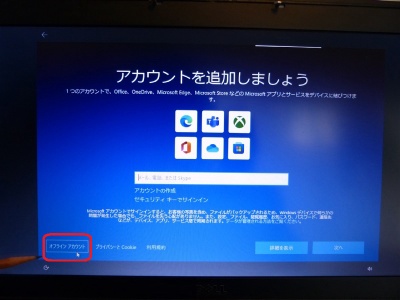 |
アカウントを追加しましょう →「オフラインアカウント」 をクリック |
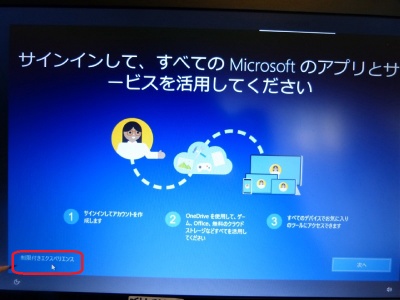 |
サインインして、すべてのMIcrosofのアプリと サービスを活用してさい →「制御つきエクスペリエス」をクリック |
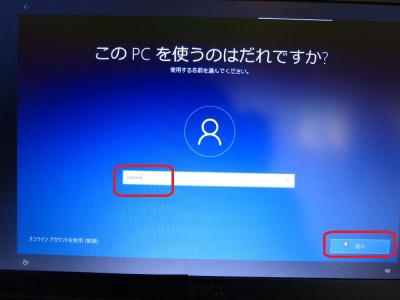 |
このPCを使うのはだれですか? ”USER”を投入して →次へをクリック |
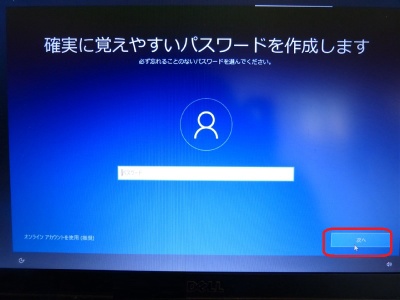 |
確実に覚えやすいパスワードを作成します 何も入力せずに →次へをクリック |
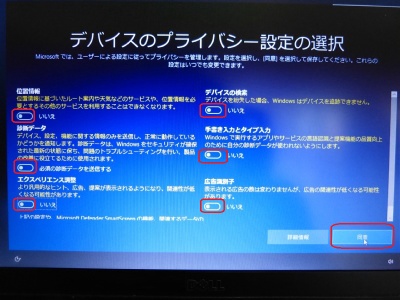 |
デバイスのプライバシー設定の選択 任意 すべて 「いいえ」 →「同意」をクリック |
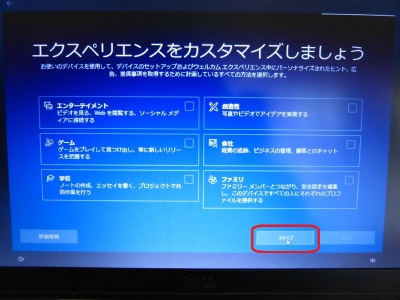 |
エクスペリエンスをカスタマイズしましょう 「スキップ」をクリック |
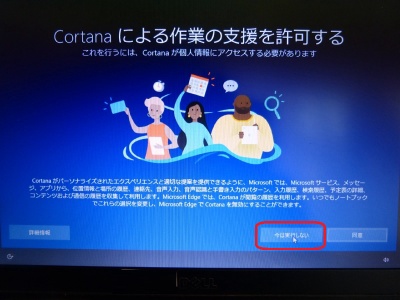 |
Cortanaによる作業を支援する 「今は実行しない」をクリック |
 |
|
 |
|
 |
|
 |
|
 |
|
 |
Windows10のデスクトップが表示されました。 後はネット接続(LAN)してWindowsUpdateが延々と続きます。 |
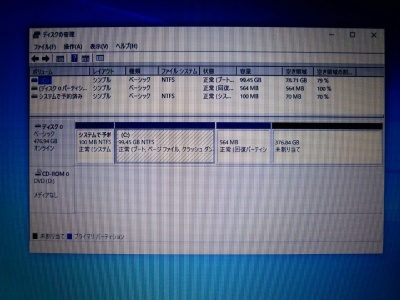 |
ディスク管理を開いてSSDのパーティションを確認します。 最後方の未割り当て領域はディスク管理を使ってDやEドライブを作成します。 |
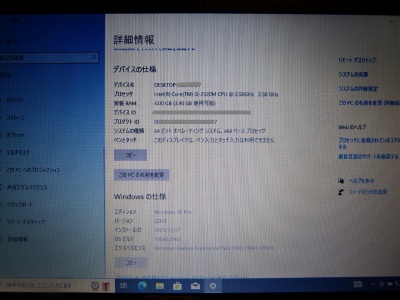 |
設定からシステムの詳細情報を確認します。 ・64ビットオペレーティングシステム ・Windowsの仕様 Windows10 Pro ・バージョン 22H2 |
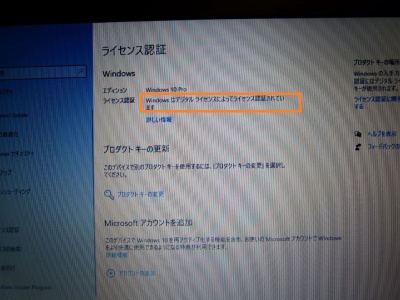 |
ライセンス認証の確認 |
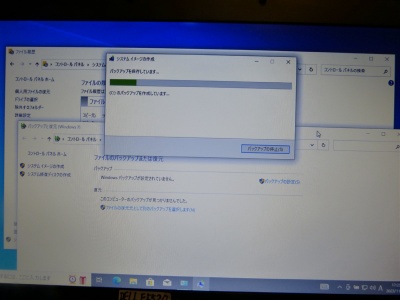 |
念のためイメージバックアップが正常に動作するか確認します。 ここで先頭パーティションが50MBの場合はエラーとなります。 (エラーコード:0x80780119、シャドウコピーを作成できません) |
![]() 後書き
後書き
パーティションの先頭サイズで回り道をしました。
助けになったサイトを置いておきます。
https://www.partitionwizard.jp/partitionmagic/backup-not-enough-space.html
出来上がったUSBメモリ(8MB)は他のPCでも活用できます。
富士通はBDで作成しました。64ビットオンリーならDVDでも作成できたかも知れません。
USBメモリが完成してからの作業時間は30分ほどでした。
今回はSSDのパーティション作成でエラー多発でやむなく、Diskpartコマンドでクリーニングして回避しました。