![]() Windows10からwindows11への移行記録「 2023(R5)9/18〜10/2 」
Windows10からwindows11への移行記録「 2023(R5)9/18〜10/2 」
あと2年となり、この際、乗り換える事としました。
入手したノートPCの2台は中古になります。
このPCへの移行で、様々な紆余曲折が起きました。
今回の移行作業では内蔵SSDの交換やアプリの移行、データの移行を行いました。
人によって様々な移行の方法が有りますが、今回はコストを抑えた最低限の方法を使いました。
まず、SSDの交換ですが、これは不要な場合もあります。
今回は後々の故障などを見据えて手順確認を兼ねて交換しました。
アプリの移行は古いアプリの場合、適合しない事が起きています。
データの移行では大容量の高速な外付けSSD(1TB)を購入して対応しました。
DELL製と富士通製になります。
今まで使用していたPCは同様のDELL E5520と富士通 AH550/5Bでした。
 |
< DELL Vostro 3578 主な仕様 > 【OS】 Windows11 Pro 64bit 【CPU】 Intel Core i7-8550U 1.80GHz (第8世代) コア/スレッド数 4/8 【ストレージ】 SSD 960GB → 別 512GB に換装 【メモリ】 16GB 【液晶サイズ】 15.6インチワイド 1920x1080 【光学ドライブ】DVDスーパーマルチドライブ 【Webカメラ】 あり 【Officeソフト】MicrosoftOffice2021 (Excel・Word・PowerPoint・outlook) ほか Thunderbird、Open office |
 |
< 富士通 AH52/D3 主な仕様 > 【OS】 Windows11 Home 【CPU】 Core i5-8265U 1.60GHz (第8世代) コア/スレッド数 4/8 【ストレージ】 SSD 256GB → 別256GB に換装 【メモリ】 16GB 【液晶サイズ】 15.6インチ 1920x1080 【光学ドライブ】 BDマルチ 【Webカメラ】 あり 【Officeソフト】Microsoft Office2019 (Excel・Word・PowerPoint・outlook) ほか 筆ぐるめ(これは使いません) |
1)搭載SSDの型番情報を確認します。
Cドライブのプロパティ→ハードウェアのタブ
型番からネット検索でインターフェースや形状を確認します。
2)現在、搭載しているPCのSSDはMBRかGPTかを確認します
(最近のは殆どはGPTです)
BIOSモードで決まるのでシステム情報から確認します。
スタート→すべてのアプリ→Windowsツール→システム情報
「レガシ」ならMBR、「UEFI」ならGPTです。
3)購入したSSDはUSB接続ケーブルでPCに接続してディスク管理で状態確認します。
MBRかGPTか、設定をPCに合わせます。
Windowsバックアップツールで復元するなら「未割当」とし
フォーマットは不要です。
「Acronis True Image」を使うならフォーマットしておきます。
(参考)https://reneeds.net/2020/08/14/mbr-gpt/
1) 外付けSSDにイメージバックアップ取得と修復ディスクの作成
2) ドライブ暗号化の解除(BitLoker)
3) 旧SSDのボリューム縮小
(Cドライブを893GB→100GB)
4) システムを外付けSSDにバックアップ
(「Acronis True Image 2020」のディスク使用)
5) 旧SSDを新SSDに交換(960GB→512GB)
6) システムをリカバリ―
(「Acronis True Image 2020」のディスク使用)
7) DとEドライブを作成
8) 旧PCからDとEドライブのデータを外付けSSDに
コピーバックアップ(メール、写真、ブックマーク等々)
9) 新PCのDとEドライブへ外付けSSDからデータをコピー
10) アプリケーションのインストールとセッティング
11) プリンタのインストール
12) 新PCの使い勝手のカスタマイズ
(デスクトップ、エクスプローラ、ディスプレイ等)
1、Windows付属のバックアップツールではSSDの交換時に
容量が小さなSSDに復元は出来ません。
2、「Acronis True Image 」でのツールでは暗号化ボリュームの
バックアップは出来ません。
Microsoft BitLocker(暗号化) の概要
https://learn.microsoft.com/ja-jp/windows/security/operating-system-security/data-protection/bitlocker/
Windows Proバージョンは要注意
3、カメラのツールインストールで適応しないドライバによって
システム起動不能となりました。
(ファイル実体とレジストリの削除で凌ぎました)
Windows 11アップグレード後のデバイスセキュリティ問題
メモリの整合性の有効化に失敗する問題を解決する方法
https://ittrip.xyz/windows11/after-upgrage-memori-error
レジストリエディターを使って、PxHlpa64.sysに関する記述を削除する
Windows10/11にて古いAdobeソフトをインストール後
にPC起動できない時の対策法(PhotoshopやCS6等)
https://note.com/alicetale/n/n434ab49bd411
「Pxhlpa64.sys」及び「Pxhlpa64.cat」のファイル削除
| Cドライブの容量が大き過ぎるので ボリューム縮小を行いました。 |
|
| ドライブ暗号化の 解除(BitLoker)後の 状態です。 |
|
| Windows付属ツールで はSSDを小さくするには 困難なので 「Acronis True Image 2020」で バックアップと 復元を行いました。 |
|
| インストールは不要です。 起動ディスクとして 動作します。 |
|
| 外付けSSD 1TBに バックアップを取ります。 |
|
| 電源投入とF12キーで DVDドライブからBOOTを 行います。 注:DVDをマウント済みでないと BOOTしようとする DVD選択メニューは 出ません |
|
| バックアップの途中です。 | |
| 内蔵SSDを交換中です。 このPCはキーボードも 外さないと裏蓋が外せません。 注:事前にユーザーマニュルで 分解手順を確認します。 光学ドライブのフラットケーブル をコネクタから外します。 緻密な作業なので要注意です。 |
|
| 「Acronis True Image 2020」は 英語版で、 この「時間」の箇所をクリック しないと先に進めません。 (日付や時間指定など不要と 思いますが意味不明です) |
|
| 新たなSSDに復元中です。 復元時間は数分です。 |
|
| 復元後、きれいにシステムは 治まってました。 下段は外付けSSDの1TBです。 (この後、DとEドライブを 作成します。) |
1) 外付けSSDにイメージバックアップ取得と修復ディスクの作成
2) 旧SSDのボリューム縮小(Cドライブを234GB→120GB)
3) 旧SSDを新SSDに交換(M.2仕様 256GB→256GB)
4) システムをWindows標準ツールで復元(リカバリ)する
(修復ディスクを利用)
5) DとEドライブを作成
6) 旧PCからDとEドライブのデータを外付けSSDにコピーバックアップ
7) 新PCのDとEドライブへ外付けSSDからデータをコピー
8) アプリケーションのインストールとセッティング
9) プリンタのインストール
10) 新PCの使い勝手のカスタマイズ
(デスクトップ、エクスプローラ、ディスプレイ等々)
1、購入するSSD規格の種類やインターフェースに合わせて購入が必要です。
今回は薄型のM.2(エム ドット ツー)でした。
★M.2とは...? M.2 SSDについてのストレージ向け解説
https://www.century.co.jp/pc_solution/topics/m2.html
2、プリンタのインストール(古かったので認識しませんでした )
https://support.hp.com/jp-ja/document/ish_2887697-2608168-16
USB 接続プリンタを Windows に追加する
手順7.の[プリンタが一覧にない場合] をクリックから開始します。
(Windowsがプリンタ一覧を取得するまで、6分ほど待ちあり)
 |
SSDは薄型の M.2(エム ドット ツー) タイプでした。 2ケ所の切り欠きとSATAに着目。 (写真で大きさが違って見えますが 実際は大きさと形状は同一です) |
| M.2タイプのSSD用の外付けケースです。 購入したSSDの状態を見る為に 購入しました。 仕様はオールマイティを選択しました。 これを外付けSSDとしてデータバックアップバ保管用 に使うとHDDより高速で使えます。 |
|
| DとEドライブを作成する為に Cドライブのパーティションを 縮小しました。 約50%程度の使用率と なるよう容量を設定します。 |
|
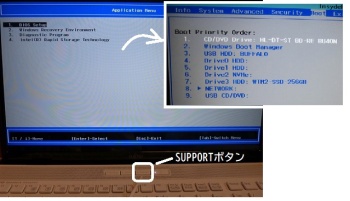 |
修復ディスクを起動するには 富士通ノートの場合 「SUPPORT」ボタンを押します。 |
 |
修復ディスクを使って システムの復元を行います。 Windowsバックアップツールで 復元する場合 バックアップデータの名前変更は 不可で外付けドライブのルート上に 置きます。 (名前=WindowsImageBackup) (Windows起動中なら 設定→システム→回復 →「PCの起動をカスタマイズする」を 使って復元できます) |
| 古いプリンタの場合は 自動認識しないので インストールは「手動」 で行い、プリンタ一覧表の ダウンロードが必要でした。 (ダウンロード時間は約6分) |
久しぶりの移行作業でめんくらってしまいました。
何度も失敗して、バックアップと復元作業の繰り返しでした。
特にデスクトップ画面に配置したショートカットは
トラブルが起きると一瞬でリセットされてグチャグチャになりました。
もう、お先真っ暗な感じでしたので、ショートカット名に数字や
アルファベットを前置して名前順で綺麗に並ぶよう工夫しました。
Windows11の使い勝手が大幅に変わっていました。
特にエクスプローラの使い方で「ピン止め」は
下位フォルダを見渡せないので使用を断念しました。
それよりも「ライブラリ」を追加して使いこなす方が
良さそうだと感じました。
スタート画面にフォルダの「ピン止め」は良さそうです。
メモ帳はタブ形式になっていて閉口したので設定で
使用しないようにしました。
ディスプレイの解像度が向上して文字が小さくなったので
ディスプレイの設定 「拡大/縮小とレイアウト」を
使ってカスタマイズしました。
・カスタムスケーリング 125% (注:サインアウトしないと反映しない)
(130%はOpenOffice内の文字がぼやけるのでNGでした)
・テキストのサイズ 140%
で様子見です。
今回、使用した外付けSSDはHDDに比べると各段に高速です。
今まで35分のイメージバックアップが5分程度に短縮したのには驚きました。
だいたい、5〜6倍の速度向上と言った感じです。
まだ、使い始めたばかりで前途は見えません。
とりあえず、バックアップを小まめに取って行きます。
作成できました。 これにより、W10同様、画像を置けば開くようになります。
以下が参考サイトです。但し、OSビルドによりアクセスパスは異なります。
ポイントはWindowsAppフォルダのセキュリティで所有者をログインユーザに変えます。
https://www.saka-en.com/windows/windows-11-place-of-mspaint/
ペイントについてはクラシックペイントのインストールを行いました。
(上記リンクにに詳細があります。2023.10.30記)
DELLノート 新:32秒 旧:2分30秒
富士通ノート 新:40秒 旧:1分42秒
※ログオンパスワードやセキュリティソフト準備完了までの時間です。
当方のホームページを最後までご覧頂きありがとうございました。




