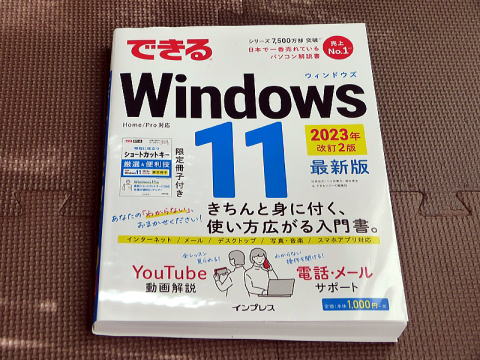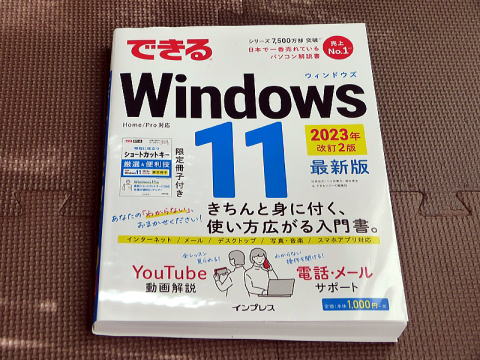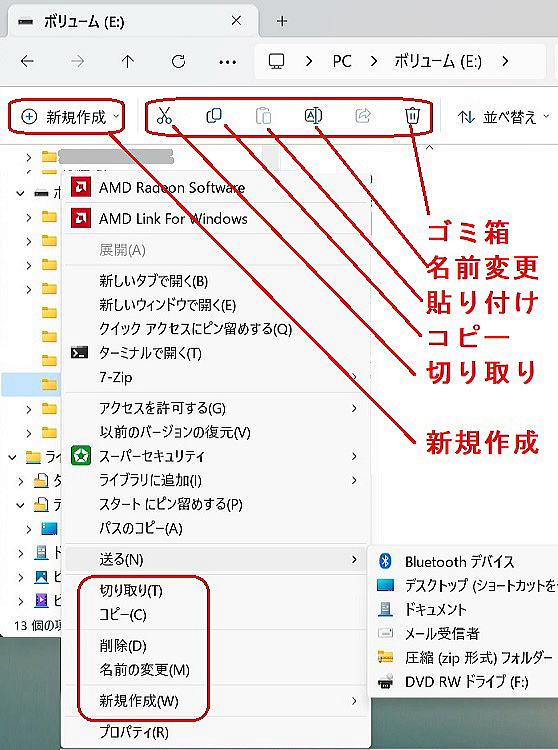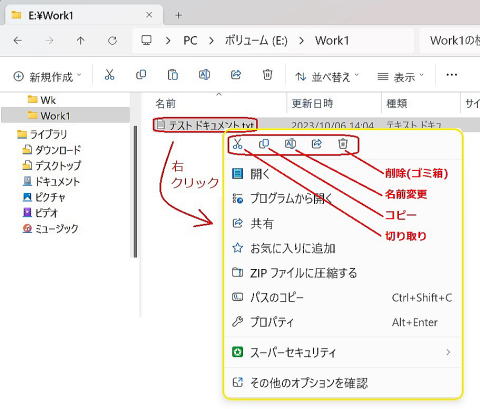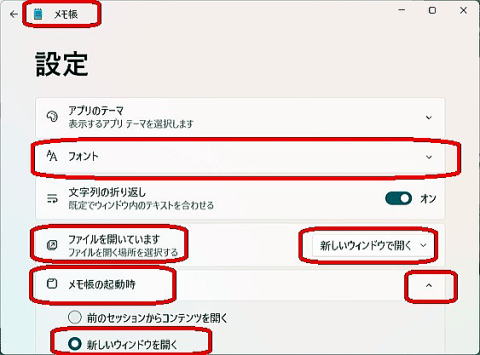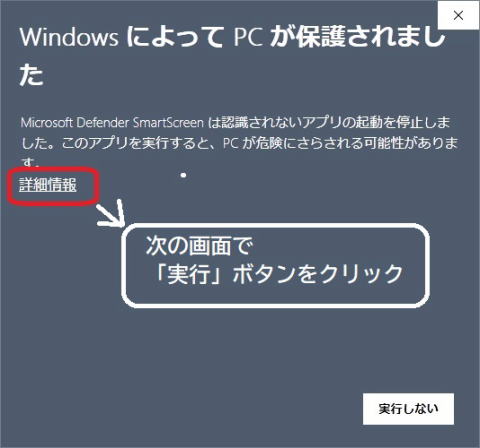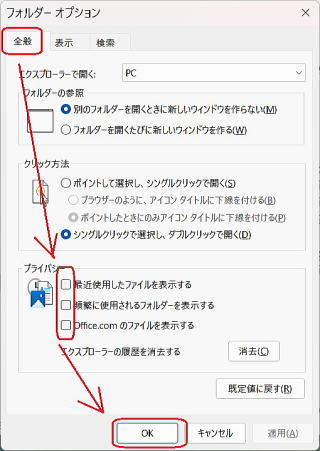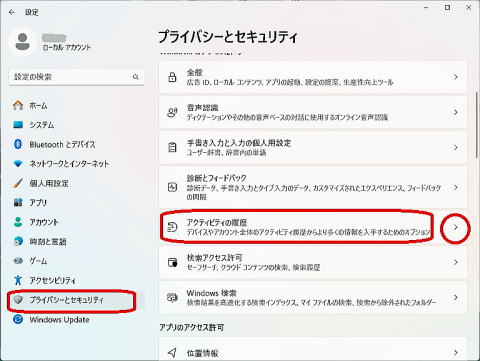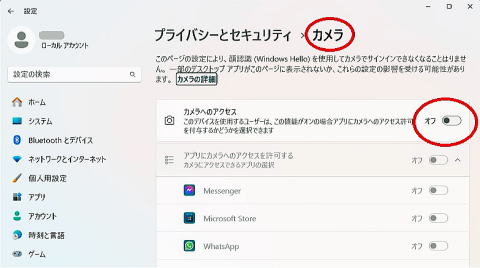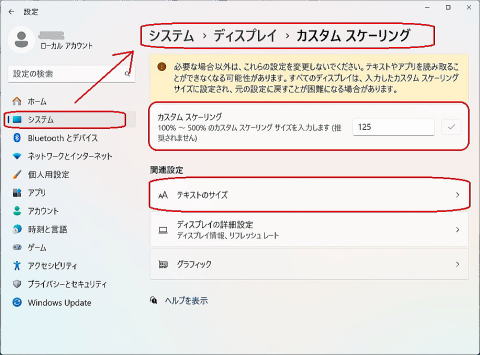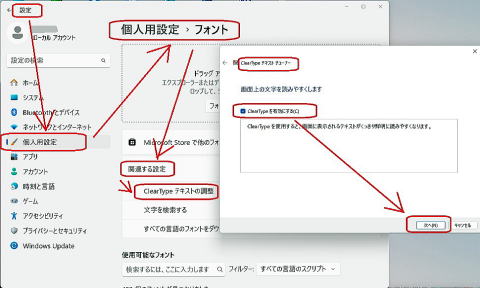手探り状態のカスタマイズなので冒頭の雑誌をヨドバシで買い込んできました。
5、エクスプローラの操作に慣れます
エクスプローラーはフォルダやファイルの新規作成やコピー、切り取り、
貼り付け、削除など煩雑に利用するものです。
ところが、Windows11は此処が最も変化している部分なので非常に使いづらさを感じます。
旧来のように新規のテキストやフォルダを作成しようとフォルダ上で右クリックしても
新規作成のメニューがありません。
また、名前の変更、切り取る、削除のメニューまでもありません。
これでは、どうしたものかと手が止まってしまうのです。

これらの基本操作を覚えるのが先決であり大袈裟ですが最大の難関となります。
旧来通りフォルダ上で右クリックの後に更にメニュー最下段の「その他のオプションを確認」を
クリックすると旧来のメニューが、やっと出てきます。
しかし、実は最初の右クリックの時にメニューの上、もしくは下にハサミやゴミ箱などの
小さなアイコンがいくつか表示されています。
そのアイコンを使えば新規作成以外の切り取り、コピー、貼り付け、名前変更、削除が可能です。
まずは、その使い方を覚えます。

新規作成は何処かと言えば、それは、コマンドバーと呼ばれる場所に
小さなアイコンが配置されています。
ここのメニューアイコンには[新規作成]以外にも、[切り取り][コピー][貼り付け]
[名前の変更][共有][ごみ箱]の6個が配置されています。
但し、これらは画面の右側にフォルダやファイルが表示されてから利用出来るようです。
フォルダやファイルの新規作成の場合は此処の(+)新規作成のアイコンを利用します。
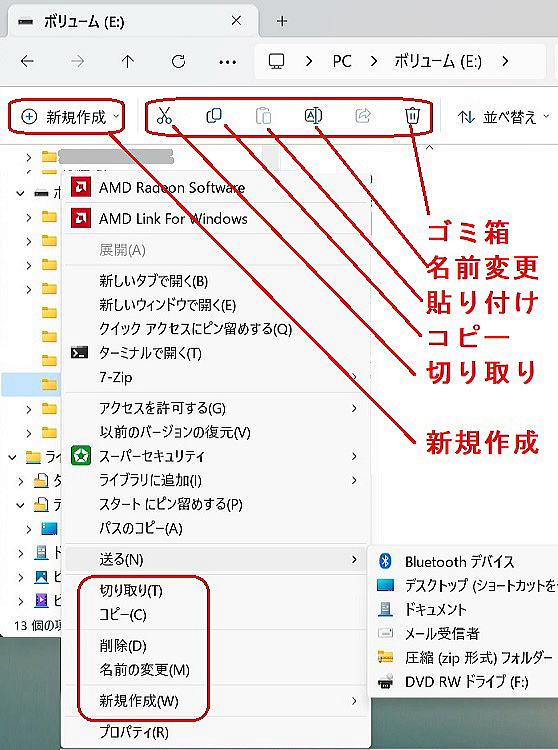
以下はファイル操作をしようと、ファイル上で右クリックした場合です。
テキストメニューの上の方に小さなアイコンが並んで表示されます。
このアイコンはメニューの最下段に表示される場合もあります。
コピー後には貼り付けのアイコンも表示されます。
小さなアイコン表示を利用する時は間違え易いので良く確認した方が良さそうです。
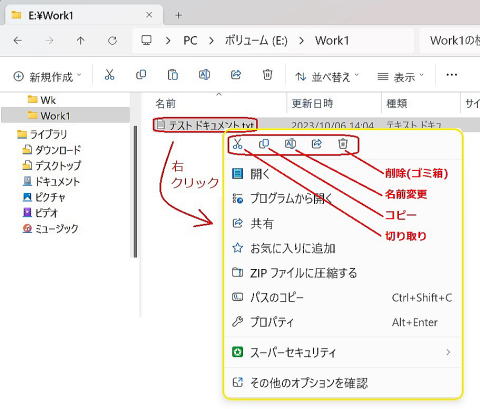 6、ダウンロードとデスクトップをライブラリとして表示させます。
6、ダウンロードとデスクトップをライブラリとして表示させます。
初期画面でダウンロードとデスクトップが無くて困惑したので、その回避策です。
「クイックアクセスにピン留めする」では下位フォルダまで見渡せず使えません。
2つのフォルダはライブラリに登録する事で他のフォルダ同様に下位フォルダまで
見渡せるようになり使い易くなります。
 ライブラリへの登録手順
ライブラリへの登録手順
1) 「ライブラリ」にマウスを置き、右クリック
2) 「その他のオプションを確認」を左クリック
3) 「新規作成」→「ライブラリ」を選択。
これで「新しいライブラリ」が出来ました。
4) ライブラリ名を「ダウンロード」に名前変更しておきます。
5) その「ダウンロード」を右クリックして「プロパティ」を開きます。
6) ライブラリにフォルダを追加します。
ダウンロードのフォルダはCドライブ\ユーザー\(ログインユーザ名)の下にあります。
7) 「デスクトップ」も同様に作成しておきました。
7、作業フォルダの呼び出し方
煩雑に使用するフォルダを迅速に、早く呼び出す方法は以下がありました。
ア)ショートカットに登録してデスクトップに配置する。
イ)「スタートにピン留めする」を使ってスタートメニューの中に配置する。
ウ)「クイックアクセスにピン留めする」を使ってエクスプローラの中に配置する。
エ)「ライブラリ」に登録してエクスプローラの中に配置する。
8、メモ帳のタブ利用停止とフォント設定
タブが可能となりましたが、同じメモ帳を複数開くと新旧が分からなくなるのでタブを止めます。
テキストのメモ帳を開くと画面右上に歯車マークがあるのでクリックします。
「ファイルを開いています v 」と「メモ帳の起動時 v 」で「新しいウインドウを開く」にします。
フォントはメイリオ、レギュラー、12ポイントとしました。
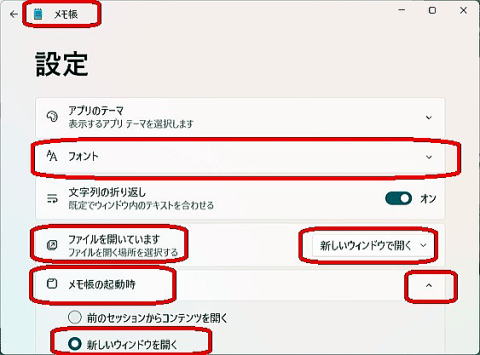
※メモ帳の検索時の不具合(2023.11.09 追記)
メモ帳で文字列の検索を行った場合、検索を終えたら
行が先頭行近くに戻ってしまう不可解な現象が起きました。
原因は先頭行に改行だけの場合に起きるようです。
その先頭行を改行だけの行にするのではなくスペースや文字を混ぜると解消します。
9、ペイントツールの対処 
Winodows11の場合、デスクトップにあるペイントのショーットカットに画像をドロップしても開きません。
Windows10で普通に出来た事が出来なくなって、これは致命的な改版でした。
ショーットカットを作り直すと云う技法があり、試しました。
でも、パス名がアップデートごとに変化するようで長期利用は難しいかも知れません。
それよりも、やはり使いづらいのは操作画面のデザインや仕様などです。
画像編集の画面は強制的に中央に配置されてしまい、画面を大きく無駄に占有してしまいます。
クリップボード上の画像を貼り付ける時も、一旦、画像中央を1クッリクしないと貼り付け出来ません。
と云う事で、今までの古いペイント(クラシック・ペイント)をインストールする事にしました。
これにより、新旧2つのペイントを並行利用できるようになりました。
1)クラシック・ペイントのインストール
マイクロソフトはダウンロードをサポートしていませんので、海外のサイトからインストールします。
https://winaero.com/windows-10-classic-paint-for-windows-11/
ダウンロードのリンクは何処かと言うと・・・
『Download Windows 10 Classic Paint for Windows 11
1.Open this website and download the Classic Paint setup program.』の
アンダーラインの[this website]をクリックすると以下のダウンロード先が開きます。
ダウンロード先
https://win7games.com/#mspaint
画面の下の方に(DOWNLOAD PAINT)ボタンがあります。
インストールはダウンロードフォルダに圧縮ファイルが置かれるので、ダウンロード後に
全て展開します。
以下はインストール手順が詳しく書かれた参考サイトです。
https://sologaku.com/soft-service/how-to-get-classic-paint-in-windows11/
注意点はインストールの途中でWindows設定の中の「実行エイリアス」で2つのアプリ
「mspaint.exe」と「pbrush.exe」のエントリーをOFFにする点です。
サイトの説明ではインストール後の対処でONにする事は書いてないのですが
新ペイントも使うならONに戻す方が良いと思います。

Windowsから警告が出ますが問題のないアプリなので続行します。
この警告はアプリ提供元が不明の場合に出るようです。
今回は大丈夫です。
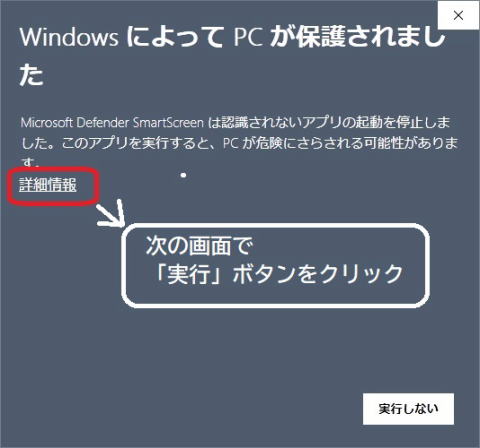 10、プライバシーに関する設定
a)エクスプローラ―のプライバシー
10、プライバシーに関する設定
a)エクスプローラ―のプライバシー
フォルダーオプシュン→「全般タブ」
→ 「最近使用したファイルを表示する」以下の3か所からレ点を外します。
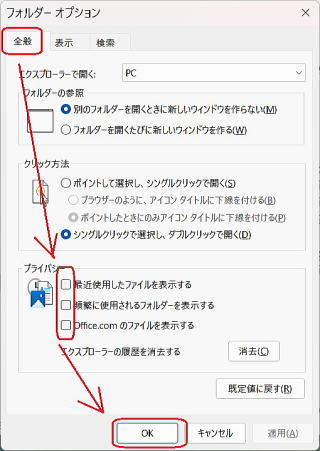 b)プライバシーとセキュリティ
b)プライバシーとセキュリティ
設定→プライバシーとセキュリティ→アクティビティの履歴はオフとします。
これで、エクスプローラに利用したフォルダの履歴が表示されなくなります。
(履歴を表示させたい時はオンのままで構いません)
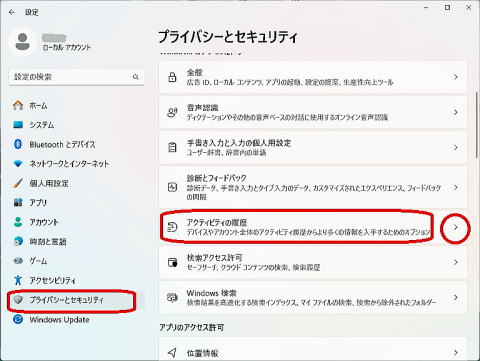 ↓
↓

設定→プライバシーとセキュリティ→カメラ、ビデオ、マイクへのアクセスはオフにします。
これらは、悪質なプログラムの感染で無断で利用されないようにする為です。
Skypeなどを使う時はアプリごとにカメラ、ビデオ、マイクを許可します。
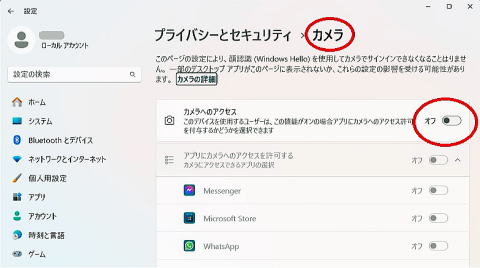 11、フォントサイズの設定
11、フォントサイズの設定
残念ながらWindows11には自由にシステムフォントを選択設定する事が出来なくなっています。
しかし、フォントサイズについては変更可能です。
設定から可能なのは以下の2つです。
A)ディスプレイ表示全体の拡大/縮小
B)テキスト文字の拡大/縮小
この2つは関連があります。Aについては画面全体の画像表示の見易さになります。
それと見落としてはならないのはデスクトップに配置するアイコンの縦列の
数が変化します。
今回、デスクトップのアイコンは名前で並び替える事を前提にしてアイコンの名前の前に
数字やアルファベットを前置して並べています。
以下は当方のノートPCのディスプレイの規格が
15.6インチワイド 1920x1080 の例です。
Aの設定:ディスプレイ表示全体の拡大/縮小
ディスプレイのカスタマイズ
設定→システム→ディスプレイ→ 拡大/縮小 →カスタムスケーリング→ 100から
125に変更
(130にしたら、Open office の表計算の文字が全てボケてしまいました。
この設定は必ず一旦、サインアウトが必要で、サインアウトのボタンが表示されます。
Bの設定:テキスト文字の拡大/縮小:
設定→システム→ディスプレイ→ 拡大/縮小 →テキストのサイズ → 100から
140に変更
もしくは設定→アクセシビリティ→テキストのサイズ。
上記の設定結果はデスクトップやエクスプローラの表示で、ある程度、確認出来ます。
但し、それだけでは不十分で、よく利用するアプリの画面を見て決めた方が良いと思います。
もし、文字がボケてるようならカスタムスケーリングの設定を変えてみます。
(今回、ツールによる文字のフォントやサイズを変更する手法も試みました。
しかし、よりシンプルと言う事で見送りました。)
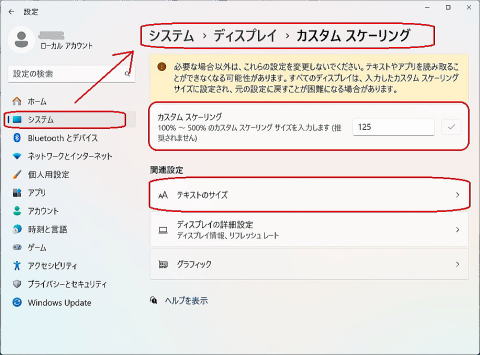 12、ClearTypeテキストの調整
12、ClearTypeテキストの調整
前項の「11、フォントサイズの設定」を行った後に文字の滲みを調整しておきます。
どのくらい効果があるかを見るには「ClearType有効にする」のレ点を外してみると
分かります。
顕著なのはデスクトップアイコンの文字列、Open Office内の文字列で滲みが軽減されました。
方法は以下です。
設定→個人設定→フォント→関連する設定→ClearTypeテキストの調整
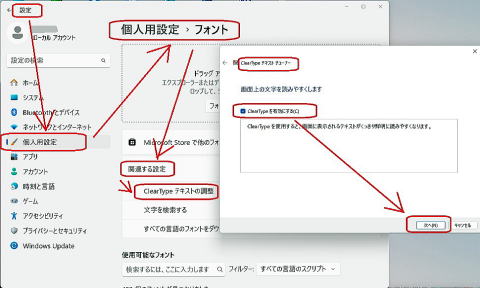
13、ブラウザのカスタマイズ
A)「Edge」のフォントのカスタマイズ
設定→外観→フォントのカスタマイズ
フォントサイズは 14
最小フォントサイズは 11
全部のフォントを「BIZ UD Gothic」としました。
B)「Edge」の閲覧データをクリア
設定→プライバシー、検索、サービス
「閲覧データをクリア」の中の
「ブラウザを閉じるたびにクリアするデータを選択する」
「閲覧の履歴」〜「サイトのアクセス許可」までの7か所すべてON
C) Gogel Chromのフォントのカスタマイズ
設定→デザイン→フォントをカスタマイズ
フォントサイズ 13
最小フォントサイズ 9
標準フォント以降すべて「BIZ UD Gothic」としました。
数字フォントは Cambia Math のままです。
※「BIZ UD Gothic」以外のフォントとしては「HGSゴシックM」もいい感じでした。
Open Officeの表計算では「AR P丸ゴシック体M」としました。
(参考)各種フォントの比較について(クリックで拡大表示)
以上にてカスタマイズはおわりです。

 前編へ戻る
前編へ戻る
トップページに戻る