| 今回のバックアップは短い期間に異なったシステム環境を何度もバックアップするので 確実に行う必要があります。 このツ―ル(Acronis True Image 2020)は高機能で差分や増分バックアップを スケジュールして自動的に行えますが、今回はシンプルな完全バックアップを行うように 設定します。 |
|
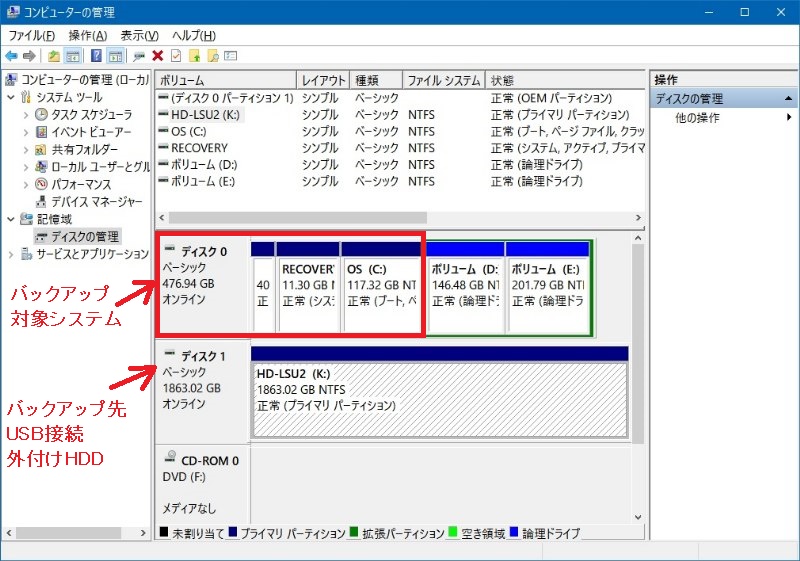 |
バックアップ対象のシステム (SSD)と バックアップ先(USB接続外付け HDD)です |
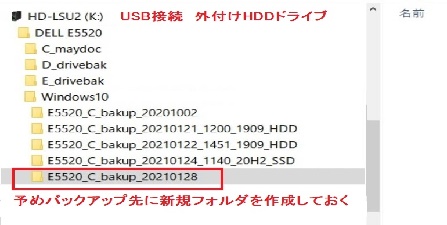 |
最初に、バックアップ先に 新規フォルダを作成しておきます |
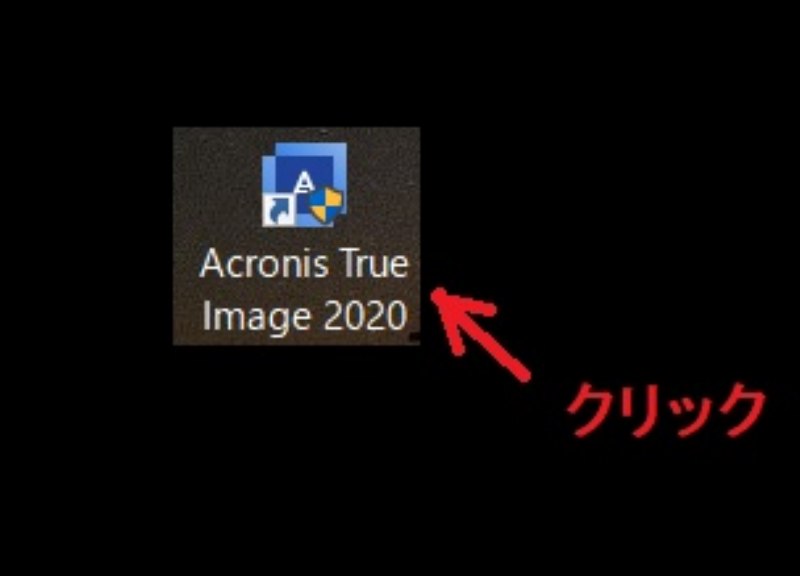 |
パソコンのデスクトップより ツール起動のショートカットを クリックします |
 |
ツールが起動しました |
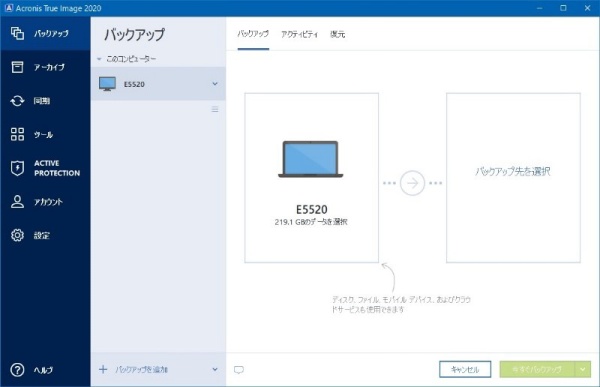 |
起動完了画面です デフォルトはバックアップです バックアップのコメントを入れたい場合 画面下部の |
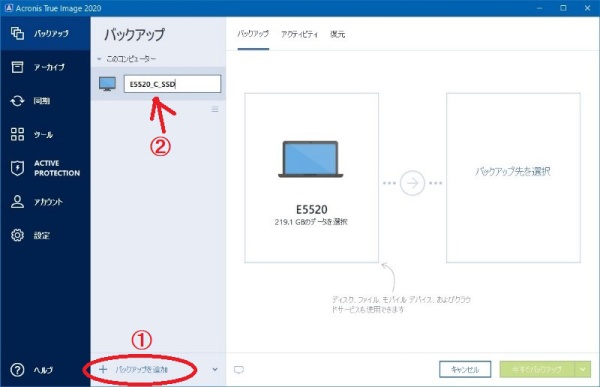 |
①画左下の「バックアップを追加」を クリックして ②バックアップ名を入力します |
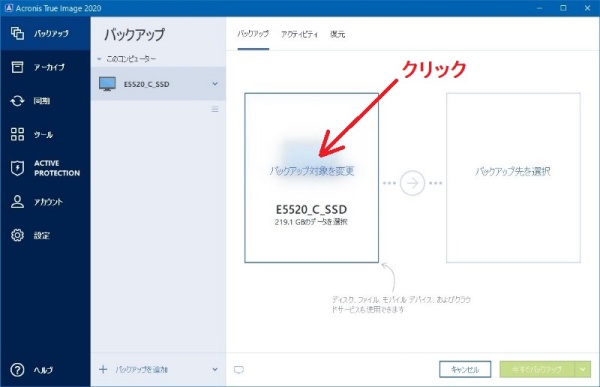 |
バックアップ対象を変更する為に クリックします |
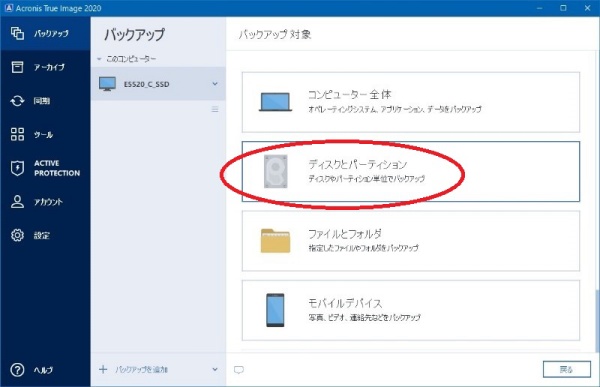 |
「ディスクとパーティション」を クリック |
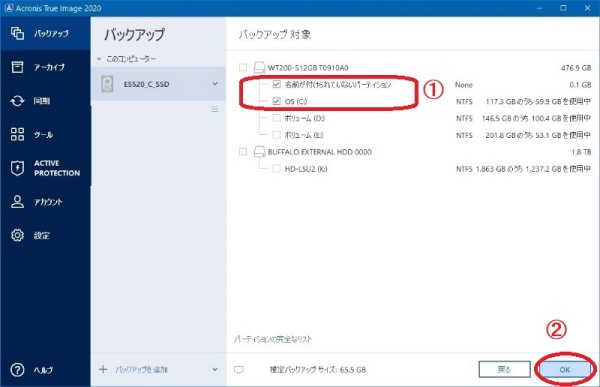 |
上から、OS(C)までを選択します DやEドライブは対象外です |
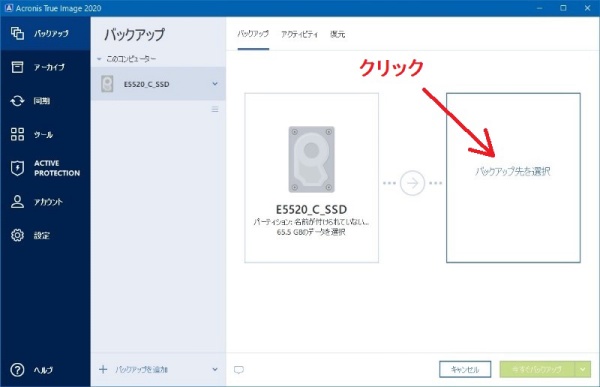 |
バックアップ先を選択する為 クリックします |
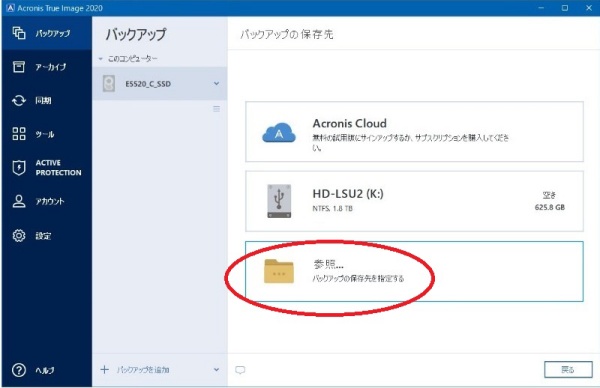 |
「参照」をクリック |
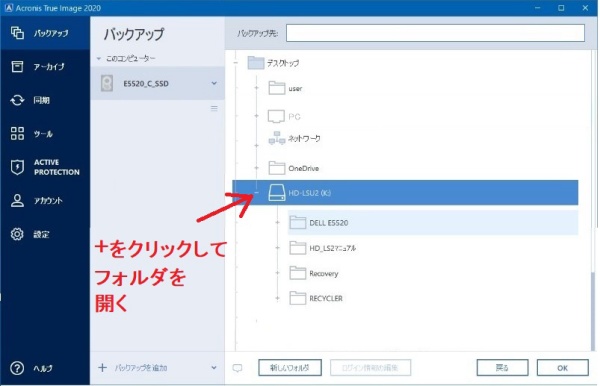 |
フォルダを開いて、バックあプ先の フォルダを探します |
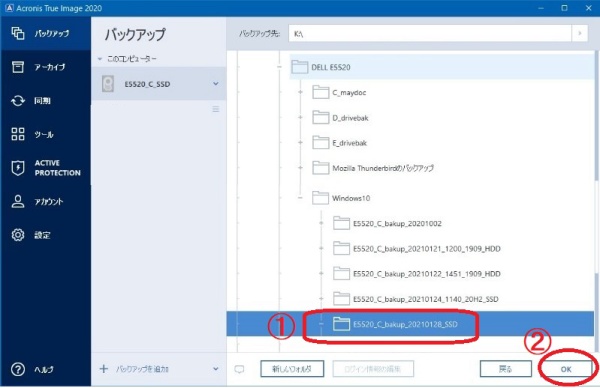 |
バックアップ先のフォルダを選択します その後、OKクリック |
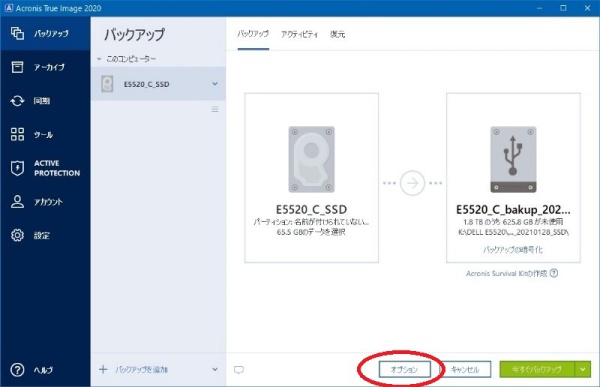 |
「オプション」クリック |
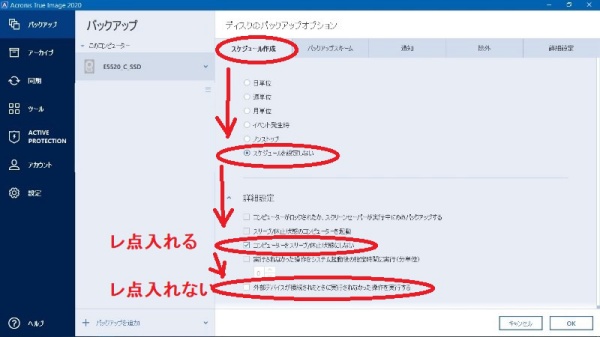 |
スケジュール作成では 「スケジュールを設定しない」 を選択します その下の詳細設定を開き 「コンピュータをスリープ休止状態にしない」にレ点を入れます 「外部デバイスが接続された時 実行されなかった操作を実行する」 にはレ点を入れません |
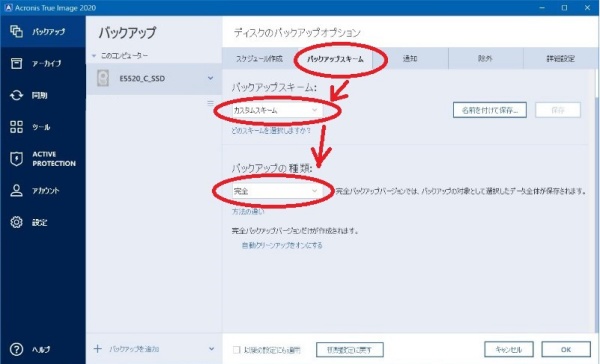 |
バックアップスキームは 「カスタムスキーム」と 「完全」を選択します |
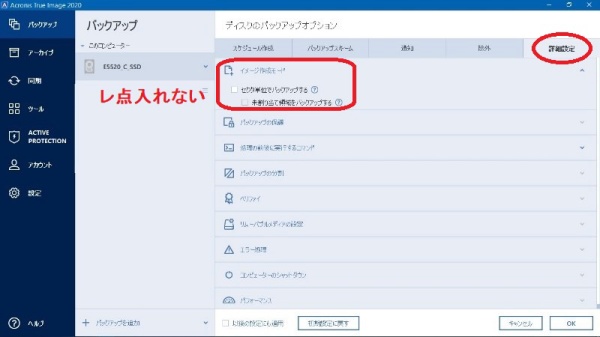 |
詳細設定の イメージ作成モードで 「セクタ単位でバックアップする」に レ点を入れません |
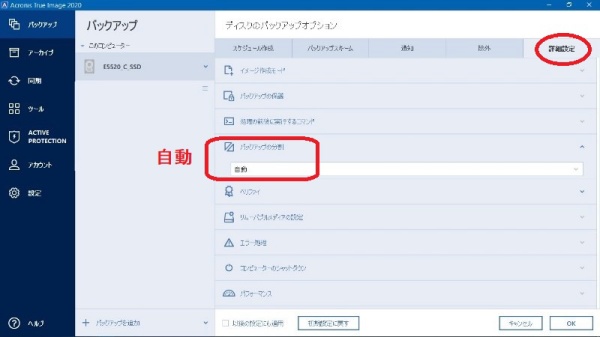 |
詳細設定で 「バックアップの分割」は 自動とします |
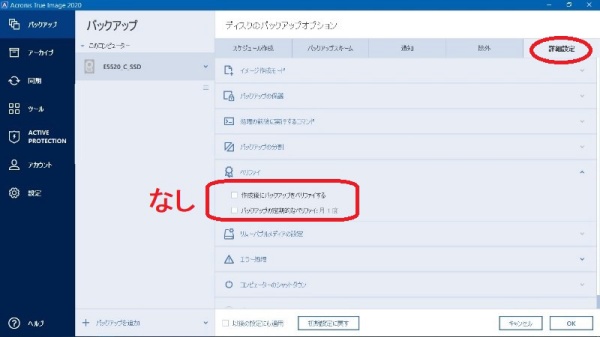 |
詳細設定のベリファイは 「作成後にバックアップをベリファイする」と 「バックアップの定期的なベリファイ」 にはレ点を入れません |
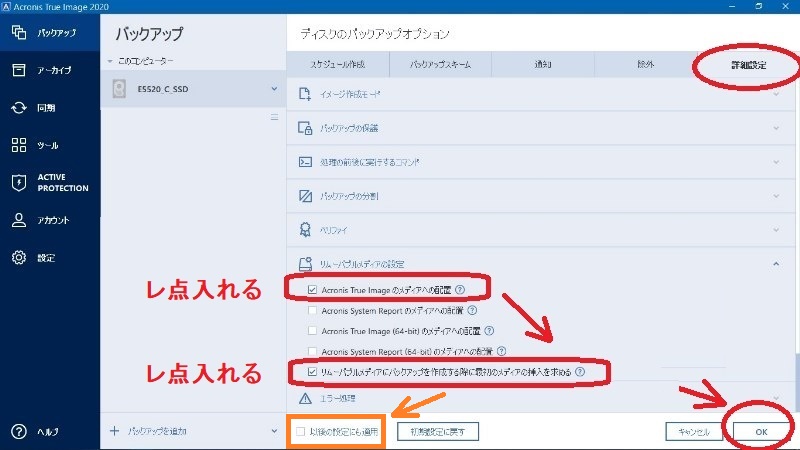 |
詳細設定で 「Acronis True Imageのメディアへの配置」と 「リムーバルディスクにバックアップを作成する際に最初のメディアの挿入を求める」に レ点を入れます その後、OKをクリック 以上のオプションの設定を今後も 利用する場合は 「以後の設定にも適用」にレ点を入れます |
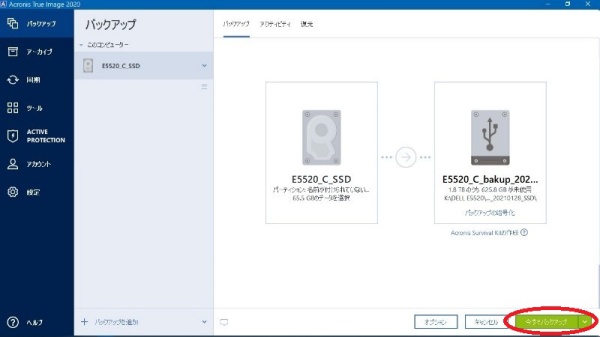 |
以上で設定が終わったので 「今すぐバックアップ」を クリック |
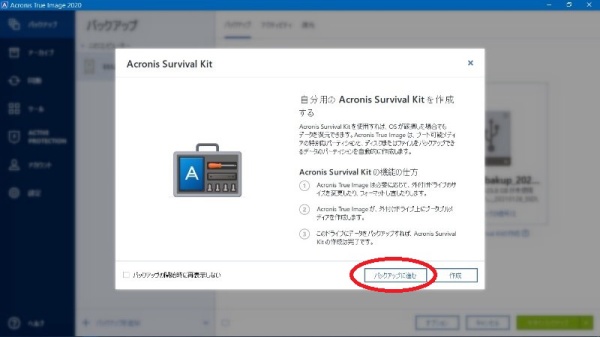 |
「バックアップに進む」を クリック |
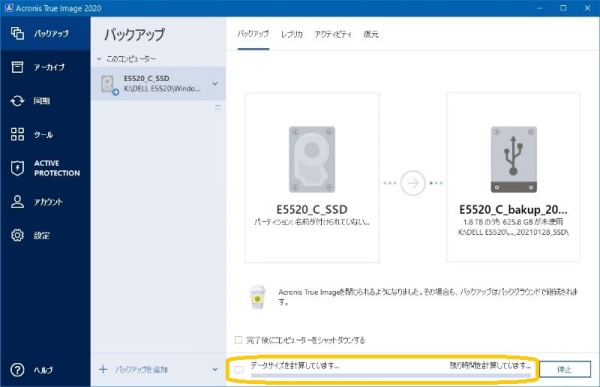 |
データサイズを計算しています 数分かかります |
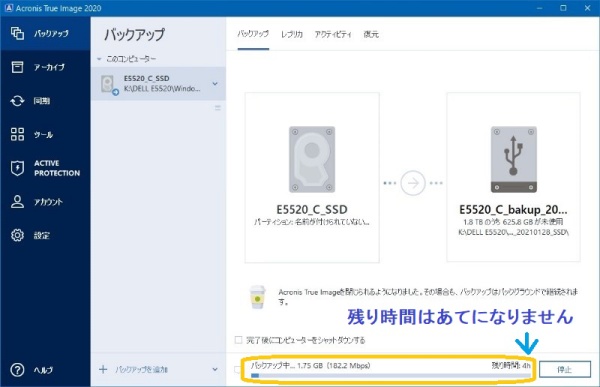 |
バックアップが始まりました |
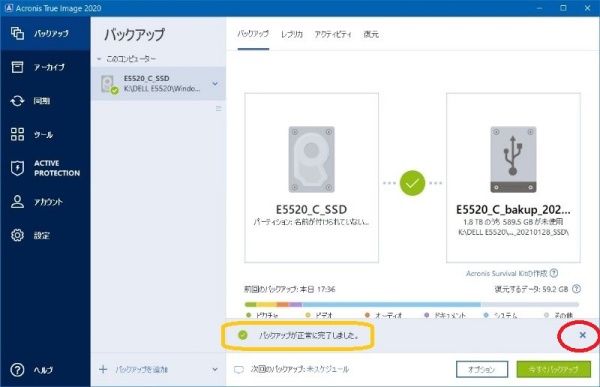 |
バックアップが正常に完了しました 約30分程でした X印クリック |
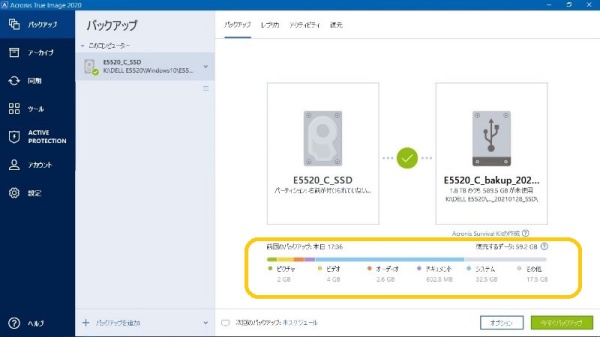 |
バックアップした内容と容量が 表示されます |
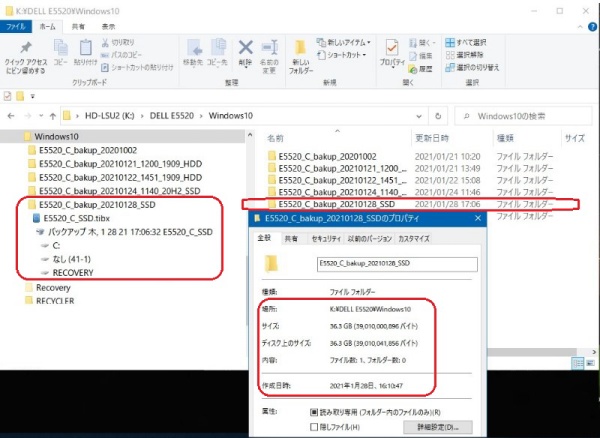 |
USB接続の外付けHDDの バックアップファイルを 確認します |
| トップページに戻る |