
2023.10.19 (前編)
     |
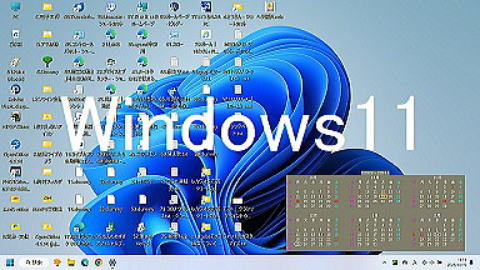

はじめに
先般、今までのWindows10からWindows11へ乗り換えました。
この移行の様子は別のページに書き記しています。
http://rokuh30.g1.xrea.com/PC_koukai11.html
新たなWindows11のノートPCの電源を入れた時点でお手上げの状態でした。
今までの操作方法が全く通用しなくて困惑しました。
既に多くの方がWondows11へ移行しているようなので、操作方法などは
事前にネットや先行する知人から情報を把握していた方が良いと思います。
今回、移行後に使いやすいように数々のカスタマイズを行いました。
これほど、カスタマイズが重要だったOSは初めての事でした。
以下に備忘録として綴ってみました。
![]()
![]() スタート画面の相違
スタート画面の相違
Windows10と11のスタート画面は大幅に異なっています。
Windows10ではスタートのアイコンは画面下のタスクバーの左に配置されていました。
ところが、Windows11では標準ではタスクバーの中央に配置されています。
この中央配置は後ほど、旧来の左寄りに配置し直す事が出来ます。
このままでも問題はありませんが、旧来のイメージに設定してみます。
また、シャットダウンについても旧来であれば、スタート→左クリックでシャットダウンが
選択できましたが、Windows11では其処には見当たりません。
ここで、手が止まってしまいます。
しかし、実はシャットダウンのアイコンは表示されていたのです。
スタート画面の右下の方に小さなアイコンが存在してます。
少なくとも、シャットダウンの方法は最初に覚えなくてはなりません。
シャットダウンが出来ないからと言って、間違って電源ボタンを長押ししたりしたら
システムを壊しかねません。
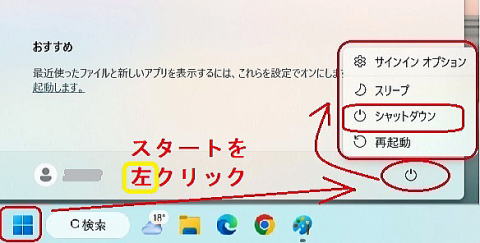
![]() 「設定」の場所
「設定」の場所
カスタマイズの前に「設定」が何処に配置されているか把握が必要でした。
設定は以下の2か所にあります。
A)スタート→左クリックでアイコンが並んだ画面が開きます。
その中に設定アイコンが配置されています。
B)スタート→右クリックで文字列のメニューが出て来ます。
その中の下から6番目辺りに「設定」メニューがあります。
また、「ディスク管理」のメニューもありますので存在を確認しておきます。
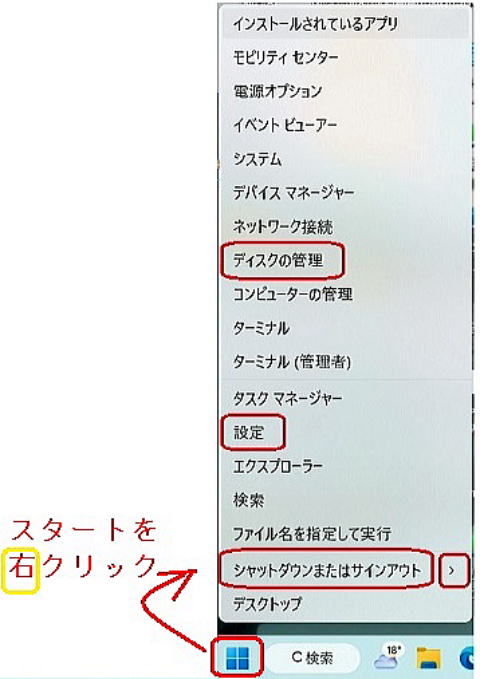
![]() 「コントーロールパネル」の場所
「コントーロールパネル」の場所
これは良く使うのでデスクトップへショートカットを作っておきます。
このショーットカットの作り方は独特ですので覚えておきたいものです。
スタートを左クリック → 画面上の「すべてのアプリ」を左クリック
これで、今までのように全てのアプリが縦に表示されます。
下の方に「Windowsツール」がありますのでクリック。
開いた画面の中に「コントロールパネル」があります。
このアイコンを左クリックして押したまま、デスクトップまでドラッグして離します。
これで、デスクトップに「コントロールパネル」のショートカットが配置されました。
(このような操作は他のショートカットが欲しい時にも応用できます)
「コントロールパネル」の表示方法は最初はカテゴリ別かも知れません。
これを「小さいアイコン」で表示させると全ての作業で即座に使えるようになります。
「コントロールパネル」の中にはシステムのイメージバックアップで必須の
「バックアップと復元(Windows7)」があり、Windows11(64ビット版)でも重要なツールです。
必ず、大容量の外付けHDDや外付けSSDをUSB接続してバックアップする習慣をつけたいものです。
特にWindows10から11へ自動アップグレードする場合は事前のバックアップを強くお勧めします。
場合によって再起動不能や元に戻せなくなるケースも散見されるようです。
※上記は後から分かったのですが「コントロールパネル」をデスクトップに配置するのには
設定から行えるのでした。
設定→個人用設定→テーマ→デスクトップアイコンの設定
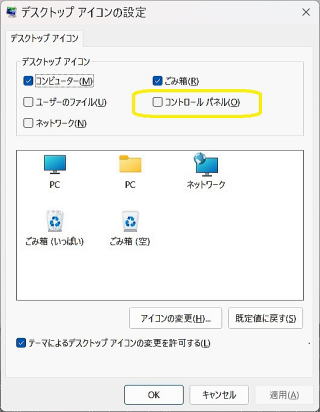
1、シャットダウンの方法の各種
方法1) スタートを左クリッして、スタート画面の右下にあるアイコンをクリックします。
方法2) スタートを右クリッして、メニューの下から2番目の
「シャットダウンまたはサインアウト」を選択して現れた「シャットダウン」をクリックします。
少なくとも方法1と2を覚えておけば充分だと思います。
スタート画面の出し方はW10同様、「Windowsキー」でも行えます。
![]()
![]() その他の方法
その他の方法
a)一時的に完全シャットダウンをしたい時
「shift」キーを押しながら 「シャットダウン」をクリックします。
b) Alt + f4キー
c) CTRL+ALT+DELETE 画面右下の最左アイコンから
d) ユーザーログイン前 画面右下の最左アイコンから
e) 独自のシャットダウンのショートカットも作れます。
但し、続行可否を聞いて来ません。
「shutdown -s -t 0」or「shutdown /s /t 0」
※完全なシャットダウンを使うと、PCの不安定な状態を
次回の立ち上げ時に引き継がないと言う効果が期待できます。
通常のシャットダウン(高速)は不安定情報も含めて次回の
立ち上げ時に引継ぎとして保存して利用するの不安定の
連鎖が立ち切れない場合があります。
例としてはタスクマネージャーを使っても、アプリの強制終了が出来ない時に
不安定の連鎖を断ち切れる場合があります。
(参考)常に通常の高速シャットダウンから完全シャットダウン(起動は遅くなります)に
変更する手順
コントロールパネル→「電源オプション」→「電源ボタンの操作を選択する」
→「現在利用可能でない設定を変更します」
→「高速スタートアップを有効にする(推奨)」からレ点を外します
→画面右下の「変更の保存」をクリックしてウインドウを閉じます
(上記はお勧めしません)
2、スタート位置を左に配置し直します
やはり、いつものスタート位置に配置しておきたいので変更します。
タスクバーの所で右クリック→「タスクバーの設定」を選択します。
「タスクバーの動作 V」 → 「中央揃え」から「左揃え」に変更
( もしくは、設定→個人用設定→タスクバーでも開けます )
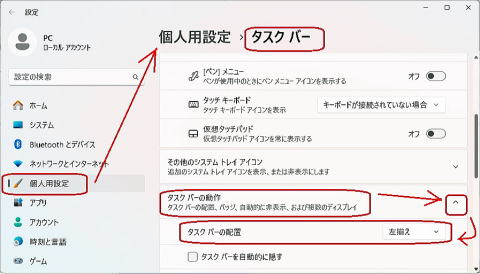
3、スタート画面の表示のカスタマイズ
これはプライバシーに関する部分で履歴表示を割愛しておきます。
スタートのアイコンの所で左クリック
画面上辺りの「ピン留め済み」の文字の右の空白の部分でマウスを右クリックすると
「スタート設定」ボタンが現れます。
もしくは、設定→個人設定→スタート→「>」クリックで「スタート設定」です。
以下はあくまでも好みです。
レイアウトは一番左の「さらにピン留めを表示する」
「追加したアプリを表示する」〜5カ所すべてオフとしました。
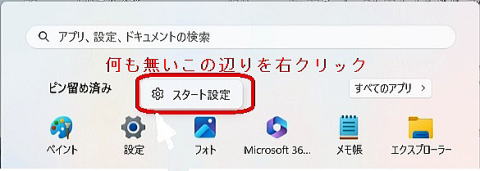
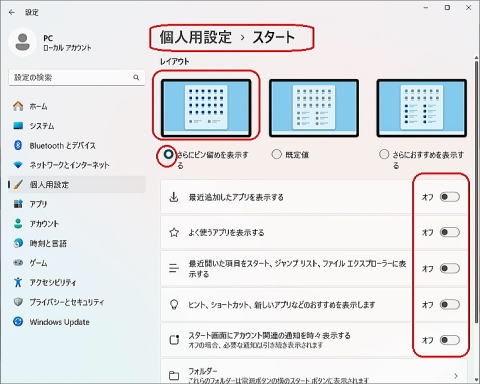
4、エクスプローラのカスタマイズ
Windows10と11では大幅に操作やデザインも変わっています。
今回は試行錯誤の末、ドライブヤフォルダの展開を意識した設定にしてみました。
a)起動時の初期画面の設定
Windows11の場合、エクスプローラの起動時の表示の仕方が以下の2通りあります。
それは、「ホーム」と「PC」です。
「ホーム」は右画面に「クイックアクセス」と「お気に入り」を表示する画面です。
「PC」は「デバイスとドライブ」が右側に、それと「クイックアクセス」も表示されます。
どちらも起動後に1クリックで切り替える事もできますが、どちらかに固定した方が無難です。
今回は起動時は「PC」としました。
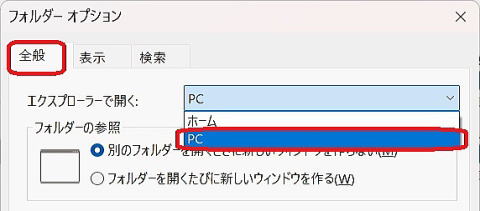
b)「クイックアクセス」と「ライブラリ」の活用
作業フォルダを右クリックすると「クイックアクセスにピン留めする」があるので活用します。
但し、「デスクトップ」や「ダウンロード」フォルダは下位フォルダまで見渡せませんでした。
この2つのフォルダに関しては初期画面では表示されなくて困惑しましたので
「ライブラリ」として後ほど作り込むようにします。
c)エクスプローラの基本設定
フォルダーオプションの「表示」タブの設定です。
以下の設定がベストと考えました。
ナビゲーション ウインドウは以下の3カ所です。
「このPCを表示」にレ点を入れます。
「ライブラリの表示」にレ点を入れます。
「開いているフォルダーまで展開」にレ点を入れます。
その他、下記の2ケ所にレ点を入れます。
「タイトルバーに完全なパスを表示する」にレ点を入れます。
「項目間のスペースを減らす(コンパクトビュー)」にレ点を入れます。
「登録されている拡張子は表示しない」のレ点は外します。
※隠しフォルダやシステムフォルダを扱う場合はそのような設定が必要です。
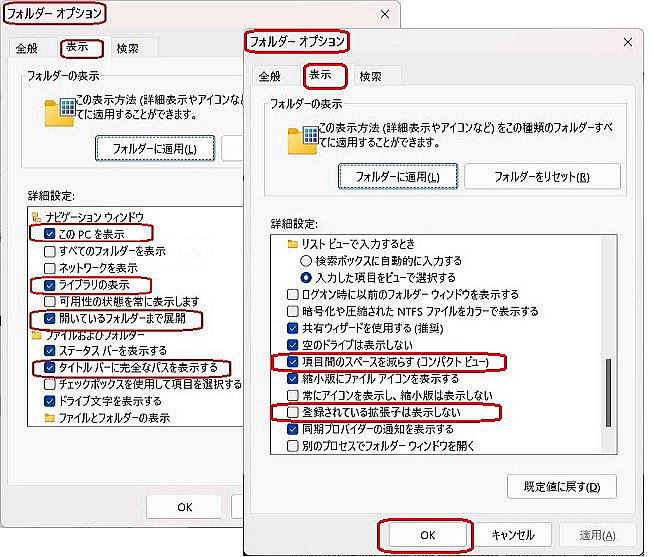

後編へ続く ![]()